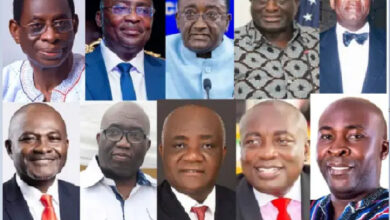How to Speed Up a Slow Computer

A slow computer can be frustrating and time-consuming. However, with a few simple steps, you can speed up your computer’s performance and enhance its overall efficiency.
By implementing these steps, you can effectively speed up your slow computer and enjoy a smoother computing experience. Remember to regularly maintain your computer by performing these optimizations, keeping your operating system up-to-date, and practicing safe browsing habits.
This document will guide you through various methods to optimize your computer’s speed and ensure a smooth computing experience.
1. Remove unnecessary programs and files:
Start by identifying and uninstalling any unnecessary or unused programs from your computer. These programs can consume valuable system resources, causing your computer to slow down. Additionally, delete any unnecessary files, such as temporary files, duplicate files, and old downloads, to free up disk space and improve performance.
2. Disable Startup Programs:
Many programs automatically run in the background when you start your computer, which can significantly slow down its boot time. To address this issue, disable unnecessary startup programs. Open the Task Manager (Ctrl + Shift + Esc), navigate to the “Startup” tab, and disable any programs that you don’t need to load at startup.
3. Update Your Operating System and Drivers:
Outdated operating systems and device drivers can contribute to a slow computer. Regularly check for updates and install them to ensure your computer is running on the latest software versions. This will also help improve compatibility, security, and overall performance.
4. Optimize Your Hard Drive:
A fragmented hard drive can reduce your computer’s speed. To optimize your hard drive, use the built-in disk defragmentation tool. Simply search for “Defragment and Optimize Drives” in the Start menu, select your primary drive, and click “Optimize.” This process will reorganize your files, making them easier for your computer to access and improving overall performance.
5. Increase Virtual Memory:
Virtual memory, also known as the page file, is a portion of your hard drive that is used as an extension of your computer’s RAM. If your computer is running low on physical memory, increasing the virtual memory can help improve performance. To adjust virtual memory settings, right-click on “This PC” (or “My Computer”) and select “Properties.” Go to the “Advanced system settings,” navigate to the “Performance” tab, click on “Settings,” and select the “Advanced” tab. Under the “Virtual Memory” section, click on “Change” and adjust the settings according to your computer’s specifications.
6. Scan for malware and viruses:
Malware and viruses can significantly affect your computer’s performance. Regularly perform full system scans using reliable antivirus software to detect and remove any malicious programs. This will help protect your computer from potential threats and improve its speed.
7. Upgrade Hardware Components:
If your computer is still slow after following the above steps, it may be time to consider upgrading certain hardware components. Adding more RAM, replacing the hard drive with a solid-state drive (SSD), or upgrading the processor can have a significant impact on your computer’s speed and overall performance.